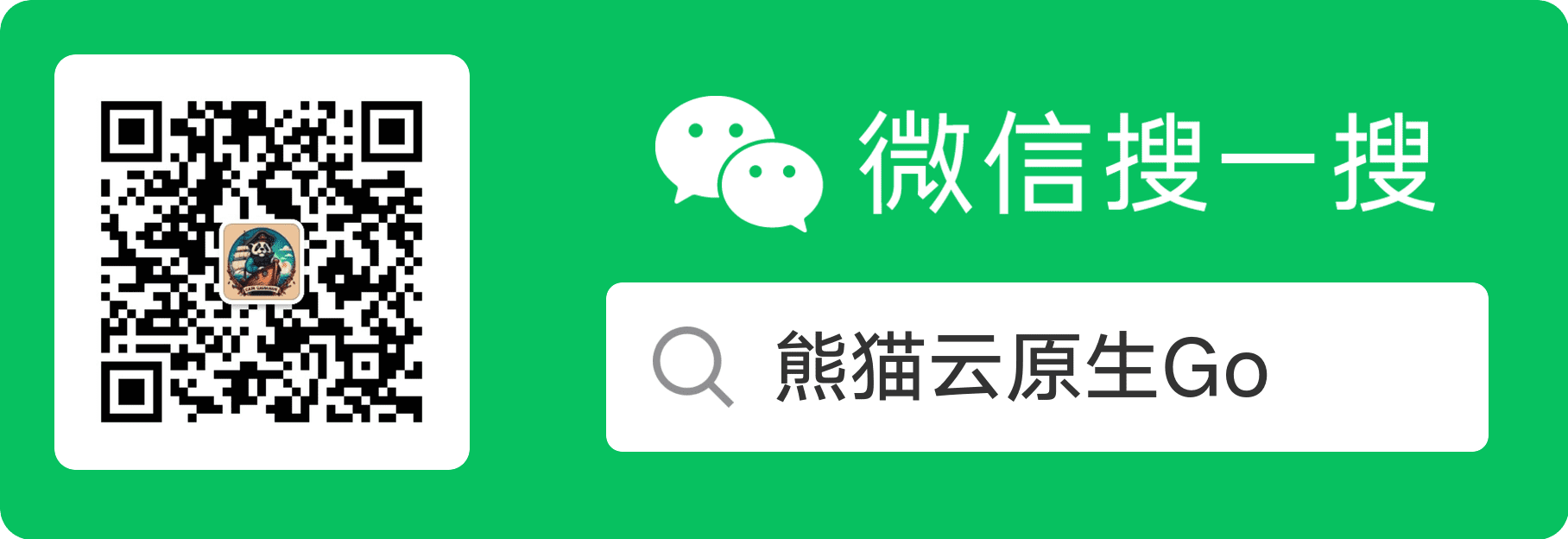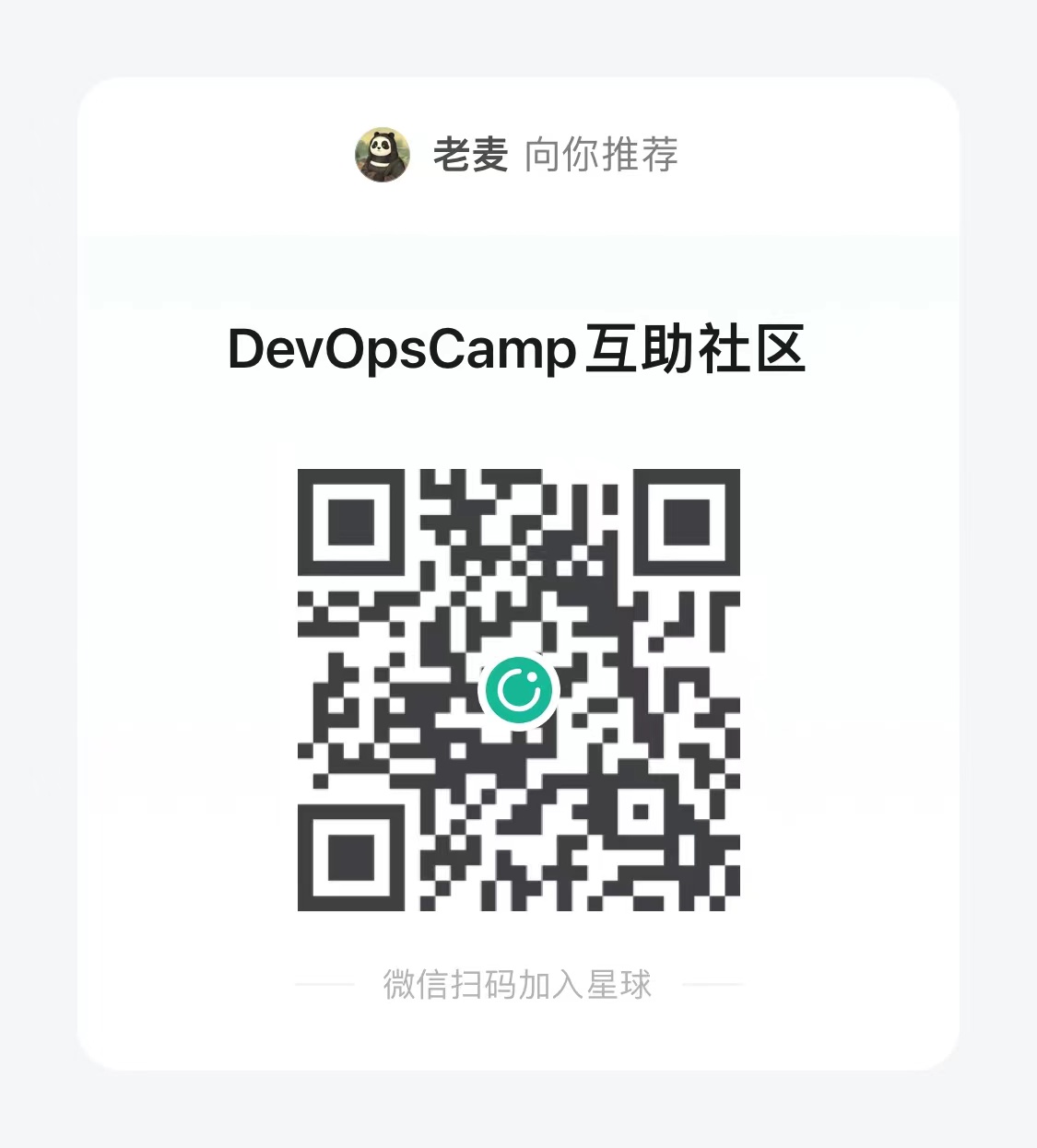Grafana: (2) 创建第一个 Table 表格面板
Grafana: (2) 创建第一个 Table 表格面板
如果在 公众号 文章发现状态为 已更新, 建议点击 查看原文 查看最新内容。
状态: 未更新
原文链接: https://typonotes.com/posts/2023/06/06/grafana-create-1st-table-panel/
在正式进入创建表格面板之前, 需要先管理 Dashboard。
1. 管理 Dashboard
(1). 进入 Dashboard 管理界面

(2). 创建 界面/Dashboard。 在界面内, 可以创建各种类型的 面板/Panel。
(3). 创建 目录/Folder。 通过目录对界面进行分类管理。 a. 在界面初次创建时 保存 选择目录。 b. 在管理界面 选中并移动 调整已保存的界面
(4). 导入共享的界面。 a. 可以在
Grafana Dashboard 市场
选择已存在的界面并通过 ID 导入。 b. 或者通过上传 json 文件导入。
2. 创建 Panel/面板
点击右上角 (1) 的图表创建 面板, 选择 (2) 新面板。
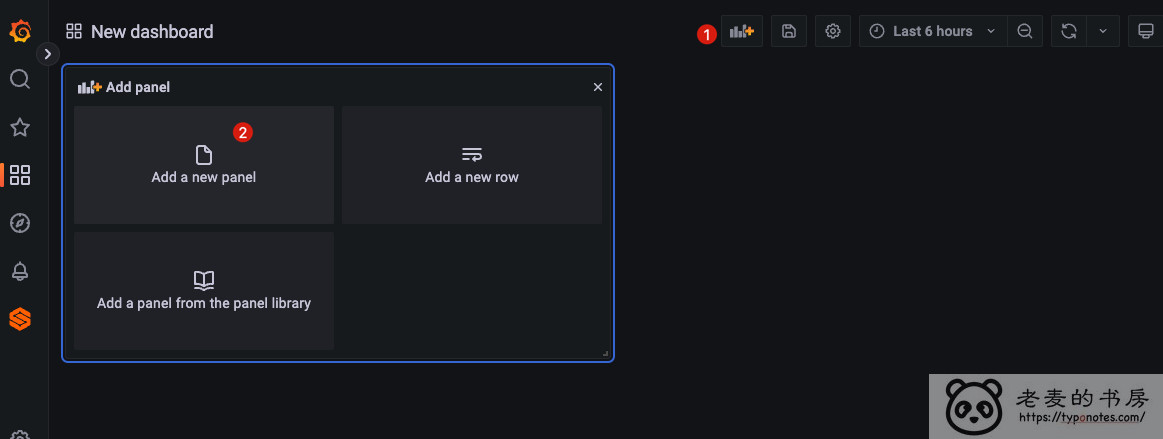
创建之后, 可以看到面板的完整界面
- (1) 是面板的展示界面, 根据我们的配置展示数据。
- 在 Query/查询 控制台中, 通过 (2) 选择之前配置的数据源。
- 在 (3) 中, 通过 查询语句 从数据源中捞出数据。 不同的数据源类型对应自己各自的语法。
- 在 (4) 中, 是针对查询进行额外的 展示侧 配置, 例如展示名字和方法。
- 在 (5) 中, 则是对展示面板的高级配置。 包括面板名字、 面板类型、 字段展示效果等。
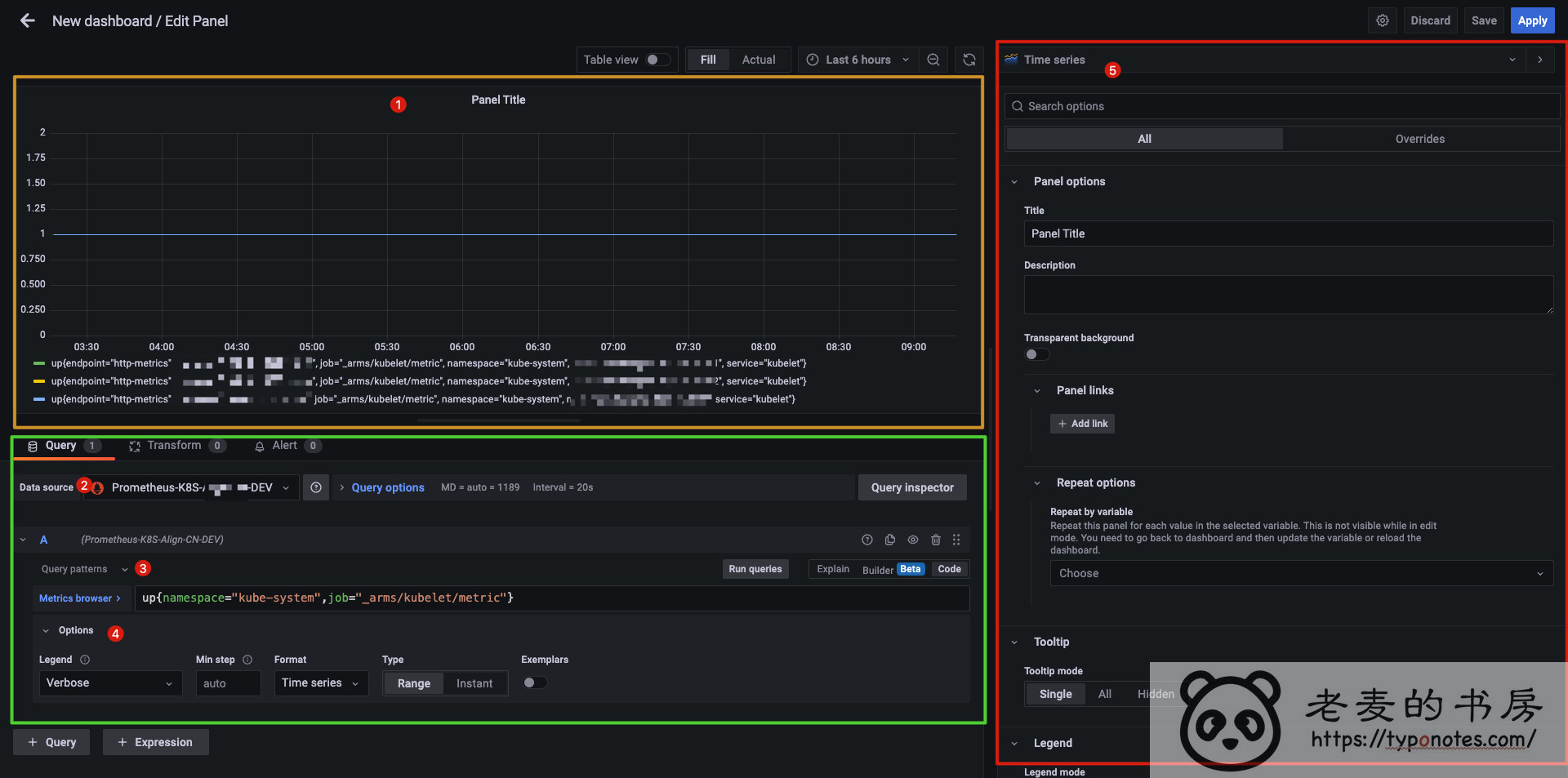
在上图中, 我们通过查询 Promethues 展示了在 kube-system 中的 metric 服务的存活状态。
up{namespace="kube-system",job="_arms/kubelet/metric"}
上面这段就是 Prometheus 的基础语法: PromeQL , 后面待着看原文的时候会展开说。
3. 配置表格面板
我们这次的目的是要创建一个 表格/Table 类型的面板。
- 在右上角选择面板类型, (1) 选择 Table
- 修改左下 Query 面板中, (2) 将
Format修改为Table, (3)Type修改为Instant - 在面板的展示区, 将以表格形式出现。 点击 (4) 刷新按钮, 立即更新查询内容。 尤其是在每次修改后, 都建议点一下。
- 在右边 (5)
All配置区, 可以配置界面的基本信息。 - 在右边 (6)
Overrides配置区, 针对表格字段进行 高级配置。
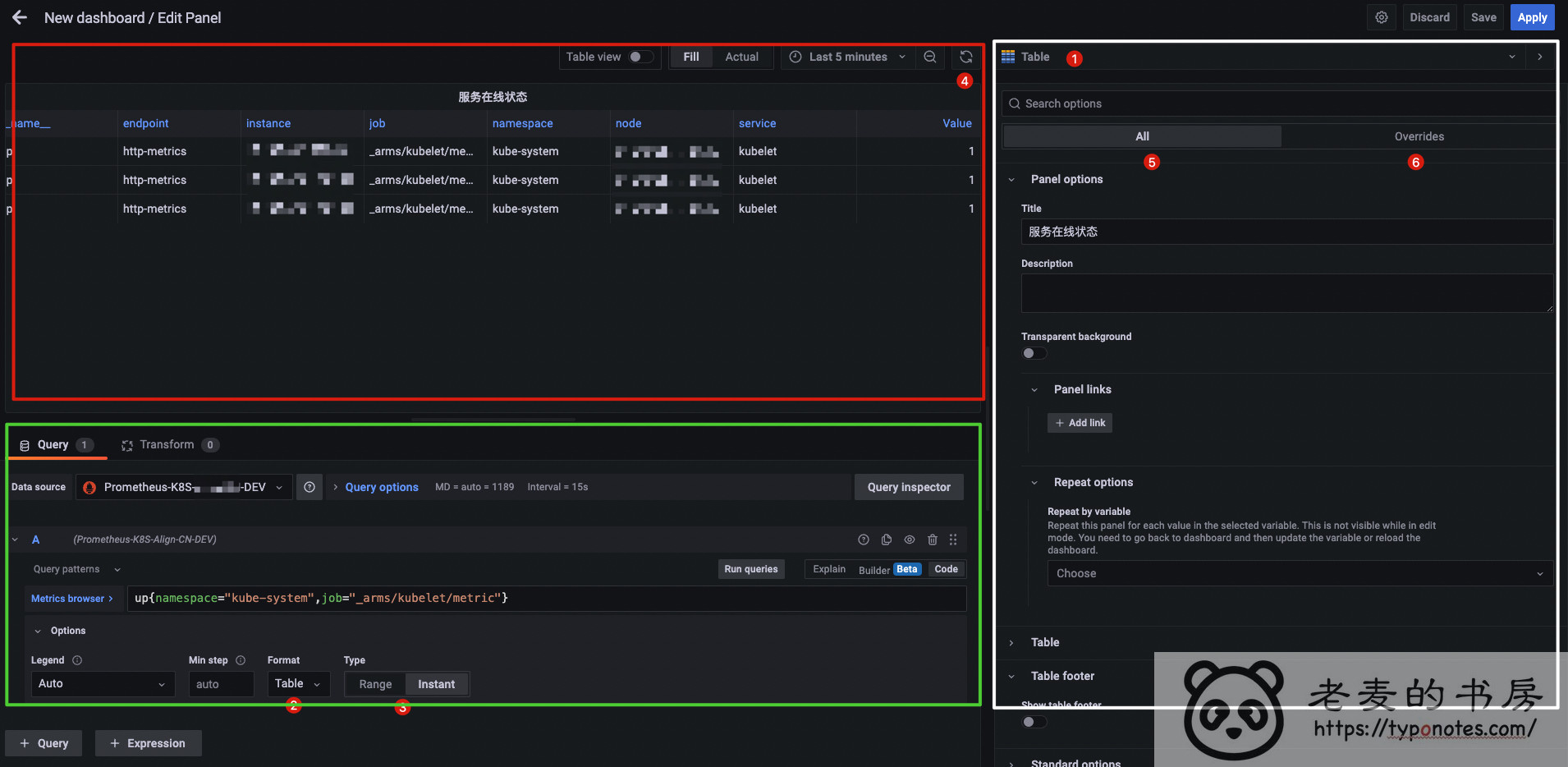
4. 字段高级配置
在上面界面中有很多字段, 并不是每个字段都是我们需要的, 类似 Value 字段意义也不明确。
进入 (6) Overrides, 进行进一步的调整
4.1. 字段筛选
进行字段的展示筛选, 有两种方法。 就个人而言, 更喜欢白名单方法。
- 白名单方法: 即 (1) 隐藏所有字段, (2) 在展示需要字段。
- 黑名单方法: 即 直接 隐藏不需要的字段。
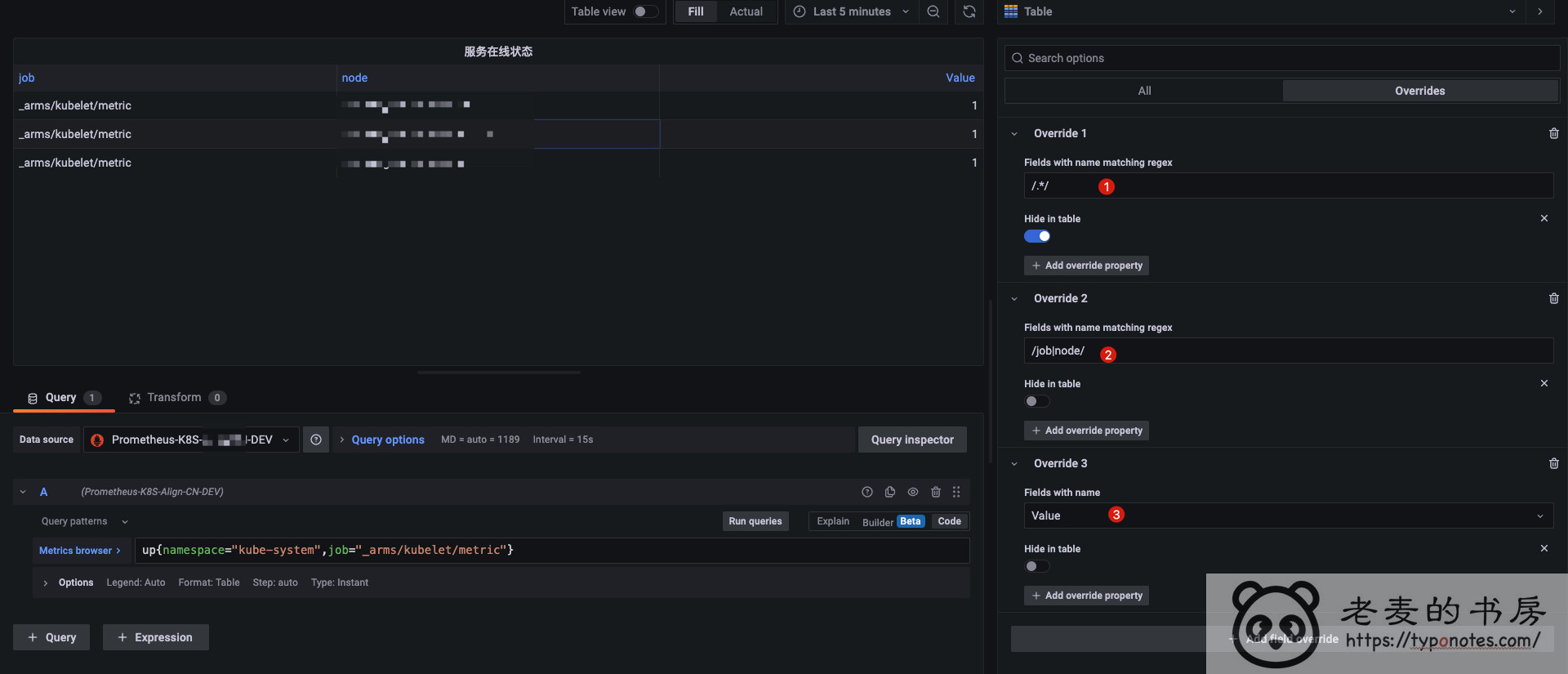
注意: (1-2) 使用的是 正则模式 选择字段。 (3) 是使用的 字段名称 精确匹配。
- 点击
Add field override进行字段匹配。 - 点击
Add override property进行字段的属性配置。
4.2. 字段语义化 - 更明确的展示
可以看到, 在上图 Value 的值是 1 或者 0。 这个值并不能 直观的 表示服务状态。 因此我们对字段进行进一步扩展。
点击 Add override property,
- 选择
value mapping值映射属性。 - 选择
Cell display mode选择单元格展示模式。 - 选择
Column width选择单元格宽度。
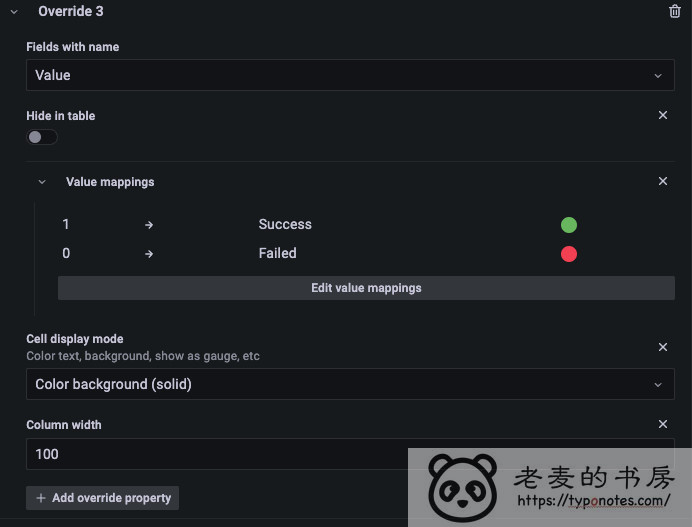
可以看到, 一个字段上添加多个属性。
5. 结果展示
可以看到,根据我们的调整, 针对服务的观察就更方便。

- 原文链接:https://typonotes.com/posts/2023/06/06/grafana-create-1st-table-panel/
- 本文为原创文章,转载注明出处。
- 欢迎 扫码关注公众号
Go与云原生或 订阅网站 https://typonotes.com/ 。 - 第一时间看后续精彩文章。觉得好的话,请猛击文章右下角「在看」,感谢支持。